Well, I knew this was bound to happen as soon as I heard Microsoft changed the names of the Windows Mobile Pocket PC Phone Edition and Smartphone to Professional Edition and Standard Edition. It not only confuses the ordinary customer, it also confuses technology journalists.
Take a look at page 22 in the May 2007 issue of PC World. The half-page article is titled: Windows Mobile 6: New E-Mail Options. Read the sentence (about half-way through): And now you can edit data in an Excel spreadsheet (you still can’t create formulas or new spreadsheets though). Um, what? Yep, we have one confused tech journalist here. So, if you hear/read this repeated somewhere, please try to spread the correct information back down the path (I’ll try to track down the writer’s email address and do the same).
The Pocket PC/Phone Edition has had the ability to edit Word and Excel documents (though translation was required until Windows Mobile 5) since, hmm, the Pocket PC 2000 days. Windows Mobile 6 Professional Edition devices (Pocket PC Phone Edition) can still create and edit Word and Excel documents in their native formats (though not all functions are supported). The Smartphone (now called Standard Edition) never had any Microsoft-provided Word or Excel viewing capabilities at all up to and including Windows Mobile 5 Smartphones. Some vendors supplied third party tools to view documents, but Microsoft never provided the capability for the Smartphone. However, as I mentioned in a previous blog item, Windows Mobile 6 Standard Edition (Smartphone) does allow editing Word and Excel documents.
Next, Excel Mobile for Standard Edition (Smartphone) does let you enter functions in a cell. It doesn’t provide an function list, but you can type it in yourself ( e.g., =SUM(A1:A3) ).
Finally, yes, for some odd reason, Excel Mobile and Word Mobile do not let you create new documents on a Smartphone (let’s drop the Standard Edition stuff). However, there is a simple workaround. Just think about it for a moment and it will come to you 🙂
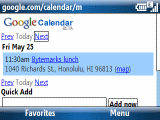 Google announced a mobile device friendly version of Google Calendar today…
Google announced a mobile device friendly version of Google Calendar today…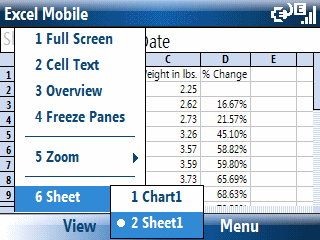 Shortly after Windows Mobile 6 was announced I was under the impression that Office Mobile components for the Smartphone (AKA, Standard Edition) were document readers (read-only). It turns out that I was wrong. But, there are a couple of interesting quirks to deal with.
Shortly after Windows Mobile 6 was announced I was under the impression that Office Mobile components for the Smartphone (AKA, Standard Edition) were document readers (read-only). It turns out that I was wrong. But, there are a couple of interesting quirks to deal with.