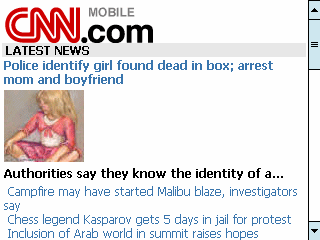Little known fact: One of the Windows Mobile Smartphone’s (Standard Edition) features that rarely gets featured is its ability to make a voice call. Really. No kidding. Open a second tab in your browser and go visit a bunch of great sites that discuss Windows Mobile devices and take a look at the articles. Heck, scroll down and take a look at my own blog items here. Not much discussion about voice calls on most of those sites. Weird, huh? Well, not really. The thing is that Windows Mobile devices can do so many interesting things that we often forget perhaps the main reason we bought a smartphone: To make voice calls.
The interesting thing about making calls on a WiMo Smartphone is that it can be done in so many ways. There are three main places we make phone calls most of the time.
Contacts: This is probably the most obvious since you can see names and phone numbers right on the screen. Just start typing a name (first or last) and Contacts will try to figure out the name by matching everything that matches as you keep adding characters. The unusual thing about this screen is that you can’t actually dial a phone number from here… Just names.
Call History: This is where I personally initiate a lot of calls. Why? It turns out that most of us regularly dial just a handful of numbers (hence T-Mobile’s Fave Five service). So, the numbers I usually call are almost always already in my Call History. As you press keys on the keypad, Call History tries to match both phone numbers and names (if on the list). And, of course, it is easy to just scroll down the list to select a number. If the number of the Call History list is in your Contacts list, you can select an alternate number to call by just pressing left or right on the navigation pad to go through the list of different phone numbers for that contact. You can also press the Select button to see the full contact information. Press the green Call Button to start the call regardless of which way you selected a number from Call History.
Home Screen: If you start typing a phone number or name from the WiMo home screen, it searches for names and numbers in your Contacts list and begins narrowing down the list of possible contacts to call as you press more keys. Of course, if the number is not in your list, you can just type all the numbers until you are ready to dial. Just press the green Call Button to dial the number (whether or not in the contact list).
Dialing Something That Looks Like a Phone Number: A feature unique to the WiMo Smartphone (not available on the Pocket PC Phone Edition AKA Professional Edition) is its ability to dial strings that look like phone numbers from a few unexpected places. One unexpected place: Tasks. You cannot create or edit a task on a Smartphone. However, if a task synced from Outlook on the desktop has a string that looks like a phone number (e.g., 555-1234), you will find that it is underlined as a dial-able phone number on the Smartphone. You can navigate to it, select it and dial it. If you have a bunch of people you need to serial dial (one after another) for an event (e.g., all the parents for your kid’s sports team), just type them all in (interspersed with names is fine) in a task on your desktop and sync it with your Smartphone. I seem to recall that some simple text editors also display this feature. Here’s a big caveat though: Microsoft’s own Word Mobile, Excel Mobile and OneNote Mobile do not provide this feature. Boo.
There are, of course, third party applications that provide additional dialing features and alternatives. If you have one that you find particularly interesting/useful, please let me know about it.