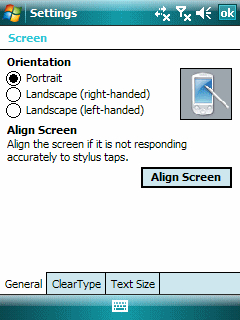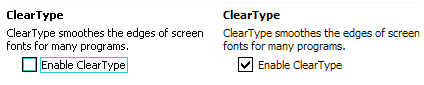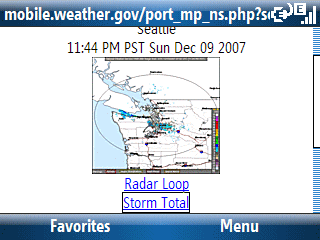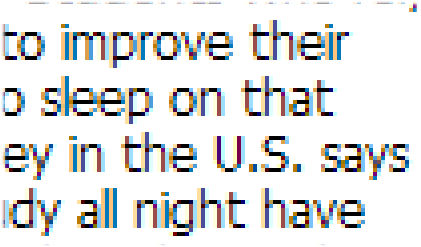
The other day I wondered about whether turning on ClearType on Pocket PCs (Professional and Classic Editions) helped or hindered those of us with aging eyes. Here’s another ClearType issue that I noticed a couple of years. Under certain circumstances color artifacts show up. In the case illustrated above, I was reading an MSNBC news article on my Pocket PC with ClearType turned on. You can probably see the read dish glow around some characters that is especially noticeable with the letters “i” and “l” and, to a lesser extent, with “o”, “p”, “r”, “s”, “v”, and “s”. This artifact does not occur with ClearType turned off on the same device.
So, if the text on your screen looks a bit odd now and then, don’t reset your Pocket PC or change the brightness. Instead, try turning off ClearType and then check if the issue goes away.