I hope everyone has a safe and happy mobile holiday season!
More mobile tech commentary and Back to Basics blog items are on the way to close out 2007 and start 2008.
I hope everyone has a safe and happy mobile holiday season!
More mobile tech commentary and Back to Basics blog items are on the way to close out 2007 and start 2008.
I testing the idea of a weekly podcast summarizing and commenting on my blog entries here. You can find the RSS feed for the podcast at…
The podcast itself with a built-in web audio player can be found at…
MobileViews Podcast 1 20071221
I recorded the audio using Vito Technology’s SoundExplorer on an HTC Advantage Pocket PC Phone Edition. I recorded it outdoors using the Advantage’s built-in microphone. Based on this initial experiment, I’ll record indoors on windy days 
The Sony PSP 3.80 firmware upgrade is available. The update includes the option to listen to Internet Radio. Sony provides what looks like two 3rd party options for this. RSS feeds can be imported using OPML now (good to finally see this given how difficult it is to “type” on the PSP). They also added the ability to see photos in RSS feeds. My WiFi settings remained as-is (unbroken) after this update (unlike after the 3.73 update).
Microsoft released a Zune Diagnostics tool yesterday and a Zune media collection reset tool earlier this month. That’s great. But, what about a Windows Mobile ActiveSync/WMDC diagnostics tool? Windows Mobile users (including me) having been asking for one for years. In my case, I’ve asked various generations of ActiveSync product team members face to face with nothing to show for it after 11 years of groveling. Sheesh.
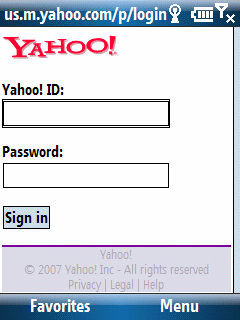
Pocket PC (Classic/Professional Edition) users probably don’t notice any browser text box focus issue because they simply tap text boxes with their stylus and force it into focus. Smartphone (Standard Edition) users, on the other hand, probably have run into the following issue: Browse a web page with a text box entry (say a login screen). Focus on a text box (or so you think) and then start typing out a username or password. All of you sudden you notice that the first letter is not in the text box although subsequent characters are. What happened?
It turns out that focusing on (navigating to) a text box is not sufficient. You need to press your Select button to actually bring the text box into full focus. Actually, tapping on any key does this but the key itself (if it is a printable character) does not show up. That is why the first character frequently is missing in these text boxes.
So, the simple behavior to adopt is to tap the select button once you navigate to a browser text box before typing in any text.
Windows Mobile 6 for Samsung BlackJack came in on Wired’s Vaporware 2007 list at #6. Wired writes: A buggy black-market upgrade for AT&T BlackJacks surfaced this summer, but it’s a far cry from the real deal. Meanwhile, owners of the original BlackJack are stuck in version-5 limbo after seeing their WM6 dreams go up in vapor. Sorry Blackjack owners. Welcome to the uneasy and unpredictable world of Windows Mobile upgrade roulette.
Notifications