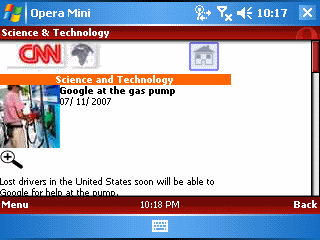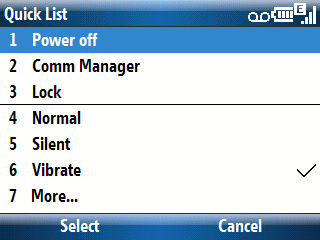
How much more basic can you get than the Windows Mobile Smartphone’s on-off button. Of course, this is a WiMo device, so nothing is as simple as you might want or expect. In most of our minds, on-off switches work in a 19th century mode. Setting it to the on position closes a circuit and electricity flows. Turning the switch off breaks the circuit and electricity does not flow. But, the WiMo Smartphone button is not a simple switch, is it? So, let’s look at the implications.
ON: You might sometime hear or read someone advice a WiMo Smartphone user to press and hold the power key until the screen lights up. This, IMHO, is a waste of effort and potentially damaging to the finger or thumb pressing the button. Here’s a better way: Press and hold the button while you count 1 2. Release the button. If you wait a second or two the screen will light up and the Smartphone begins its boot process.
QUICK LIST: If you press the on-off button and quickly release it, you’ll see a Quick Menu like the one displayed above. It gives you access to a number of functions including the alert profile (Normal, Silent, Vibrate, etc.) as well as turning the phone off (option 1).
OFF: Press and hold the on-off button for a two count (similar to turning it on). This bypasses the Quick List and starts the shut down process.
UH OH: A WiMo Smartphone can get itself into a mess once in a while (for me this is about twice a month) and reach a point where pressing the on-off button is a useless gesture (literally). Smartphone, unlike Pocket PCs, do not have a reset button. You should do what the manufacturer recommends at this point. Me? I take off the battery cover and pull the battery for a second and then reinsert it.