
The HTC Advantage Professional Edition (Pocket PC Phone Edition) is a very unique device in the Windows Mobile world. The first thing that strikes you is its 5 inch LCD display. Its fast processor and 802.11g (not 11b) WiFi makes it a great web browsing tool with that big display. And, of course, it is hard not to notice its big keyboard in various product photos. So, I was quite puzzled when I was able to play with one for a while because I couldn’t figure out where the keyboard. I thought it might pull out from the bottom or, perhaps, be a clamshell design with the keyboard covering the screen. As it turns out, it is neither though my second guess is closer. Its keyboard is a separate device that links up magentically. Click on the screen cap above to go to YouTube where I posted a short video demonstrating how it works. Very cool design.
Category: Windows Mobile
Microsoft Windows Mobile Pocket PC, Pocket PC Phone Edition, and Smartphone
-
HTC Advantage Pocket PC Phone Edition Unique Keyboard
-
Windows Mobile 6 Voice Command Tutorial
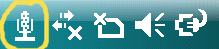
As far as I can figure Microsoft Voice Command is now in the firmware of Windows Mobile 6 Standard Edition (Smartphone) and Professional Edition (Pocket PC Phone Edition) devices. You might recall that my friend Frank McPherson and I had couple of give-and-take blog commentaries on opposing sides of its usefulness (Frank’s Pro, I’m not so keen on it). I guess voice dialing would be useful if it worked consistently. But, where I live, we have a lot of ethnic names (like mine!) that it seems to get confused with. And, I’m not sure how useful mild shouting application commands is compared to just clicking a button or two (especially on Smartphone with a thumb keyboard that can be dealt with one hand). But, if you would like to get the most out of Microsoft Voice Command, head over to Microsoft’s tutorial at…
Microsoft Voice Command Tutorial -
Windows Mobile 6 Notes Lost its Inked Text Recognize Ability
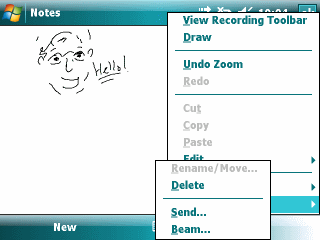
The Windows Mobile Notes app never seemed to be able to fire on all cylinders from the very beginning. Despite its apparent usefulness, it seems like it didn’t get widely used by most Pocket PC users. For me the main problem was that it didn’t sync reliably with Outlook Notes when I first tried it. And, other applications from a variety of 3rd party developers quickly overtook Notes by providing a lot more useful features and metaphors (think yellow sticky notes).
Notes lost the ability to draw but gained the ability to recognized inked text a few generations ago. Windows Mobile 5 restored the ability to draw in ink again. But, I just noticed that Windows Mobile 6 lost the ability to recognize inked text (it used to be in the Tools menu). It isn’t a big deal, I guess. But, I hate to see Windows Mobile 6 lose a feature. I guess Recognize gets added to the list of dozens of features lost by Windows Mobile over the years. -
Windows Mobile 6 Professional Edition Still Doesn’t Know What a Phone Number Looks Like
Microsoft keeps telling us design choices such as removing the Pocket PC bottom menu bar area, previously used to good effect by many applications, with the two giant soft keys is to make the user experience and software design experience of the Pocket PC and Smartphone closer. And, yet, as of Windows Mobile 6, they still haven’t given the Pocket PC (AKA Classic Edition and Professional Edition) one very simple and useful feature that has been in the Smartphone (AKA Standard Edition) for years: The ability to recognize any string that looks like a phone number as a phone number and make it a hot link dial-able object.
For example, if you create a Task in Outlook (on the desktop since you can’t create Tasks on a Smartphone… and what’s up with that limitation???) and type in a bunch of names and phone numbers in no special fashion, the phone numbers will appear underlined and can be used to dial the phone on a Smartphone. I hoped the Pocket PC (Professional Edition) would gain this feature with Windows Mobile 6. But, nope. So much for Windows Mobile feature convergence. Guess we have to wait and see what Windows Mobile 7 gives us.
-
Opera Mini 4 Beta on a Windows Mobile Pocket PC
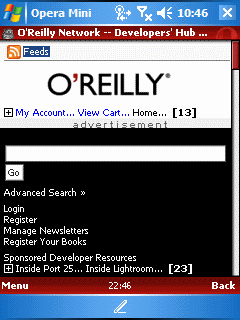
I installed the beta release of Opera Mini 4 on a K-JAM Pocket PC Phone Edition (Windows Mobile 5) this evening. I downloaded to a PC and copied the files over to the K-JAM using ActiveSync. Opera Mini is a Java Midlet. So, I used the Midlet Manager to fire up Opera Mini. It went through a lengthy but simple configuration and used my WiFi connection (I don’t have a SIM in the K-JAM) to get to the Interent.
I visited a couple of sites that are not formatted for mobile devices and found that Opera did a pretty good job of rendering the pages to fit both the portrait and landscape screen modes. It got a bit grumpy when I turned off WiFi and didn’t want to surf the net after turning WiFi back on. I had to shut down the Midlet manager and fire it up again to let Opera figure out how to get back to the web.
My main beef is not with Opera but with the general state of Java apps on mobile devices. They always look out of place and don’t conform to the Windows Mobile interface conventions I’m used to.
That said, Opera Mini adds enough value (browsing non-mobile friendly sites on a Windows Mobile device) that I’m keeping it on the K-JAM for a while to test drive it a bit more. I might even install it on the Dash to see how it looks on a smartphone.
-
How to Turn on a Windows Mobile Smartphone

Every now and I then I hear or read someone advising Windows Mobile Smartphone (aka Standard Edition) users to press and hold the power button until the screen comes on. You could do that. But, I bet your thumb or finger will start hurting after doing that a couple of dozen times. Here’s an easier and less painful way that has worked for every Smartphone I’ve used since the Smartphone 2002 days (1st generation).
- Press and hold the power button for a two-count (one… two…)
- Release the power button
- Wait 4 to 5 seconds. The screen will remain completely blank during this period
- The screen should suddenly come to life after the waiting period and start up properly
I have no idea why there isn’t some kind of indication (blinking power light or something) during that 4 to 5 second period of nothingness. If someone could explain that to us, I would be grateful 🙂