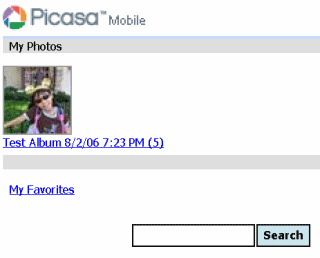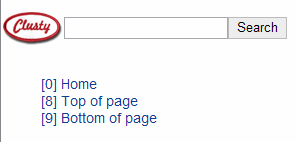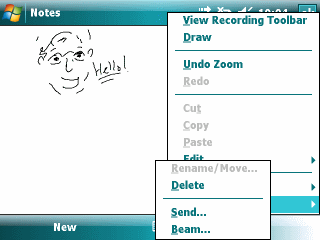Microsoft keeps telling us design choices such as removing the Pocket PC bottom menu bar area, previously used to good effect by many applications, with the two giant soft keys is to make the user experience and software design experience of the Pocket PC and Smartphone closer. And, yet, as of Windows Mobile 6, they still haven’t given the Pocket PC (AKA Classic Edition and Professional Edition) one very simple and useful feature that has been in the Smartphone (AKA Standard Edition) for years: The ability to recognize any string that looks like a phone number as a phone number and make it a hot link dial-able object.
For example, if you create a Task in Outlook (on the desktop since you can’t create Tasks on a Smartphone… and what’s up with that limitation???) and type in a bunch of names and phone numbers in no special fashion, the phone numbers will appear underlined and can be used to dial the phone on a Smartphone. I hoped the Pocket PC (Professional Edition) would gain this feature with Windows Mobile 6. But, nope. So much for Windows Mobile feature convergence. Guess we have to wait and see what Windows Mobile 7 gives us.