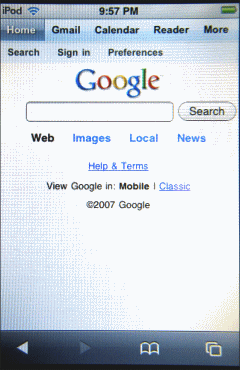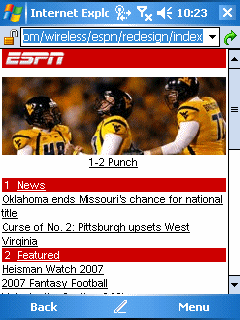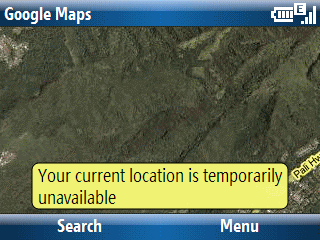After a false start a few months ago, the Office Mobile 6.1 update is finally available. Well, at least it hasn’t been pulled back again so far. You can find information about the upgrade at…
Microsoft Office Mobile Upgrade
For the first time it is also possible to purchase a package. You can find this on Handango at…
Handango Microsoft Office Mobile
I can already tell this upgrade is going to cause a huge amount of confusion. So, lets try to figure it out here. Let’s start with the statement on the upgrade page that says: Have a Windows Mobile 6 smartphone or Windows Mobile 5.0 touch screen device. See where they say smartphone? Microsoft doesn’t mean the smartphone pretty nearly 100% of the world thinks about: Windows Mobile devices that do not have touch screens (aka Standard Edition). These days Microsoft refers to both the Standard and Professional Editions as smartphone. I’m pretty sure the WiMo6 Classic Edition can be upgraded too. So, Microsoft’s own add copy is probably wrong since their use of the term smartphone does not include the Classic.
Now, let’s look at the phrase Windows Mobile 5.0 touch screen device. This refers to either a Windows Mobile 5 Pocket PC or Pocket PC Phone Editon (Classic or Professional in WiMo6 lingo). Their branding shift has messed up the nomenclature so much that it is even hard to clearly say things clearly in their own explanatory copy. Sigh.
Now, let’s turn our attention to the for-fee full copy of Office Mobile 6.1 for US$49.95. As far as I can figure, this is unnecessary for the vast majority of Windows Mobile 6 device users/owners. However, manufacturers/carriers had the option to remove various pieces from WiMo6 on their device (Remote Desktop Connection seemed to cause the most outcry). So, if your WiMo6 device does not have Office Mobile on it (perhaps a GPS or some kind of semi-vertical market device), this may be for you. Check carefully though. And, note that this is NOT for a Windows Mobile 5 Smartphone.
So let’s review what can be upgraded according to Microsoft and what should be able to be upgraded though not explicitly stated in their product copy: Windows Mobile 5 Pocket PC Phone Edition, Windows Mobile 6 Standard Edition, and Windows Mobile 6 Professional Edition are all eligible for the upgrade. Presumably, this upgrade should also work for the Windows Mobile 5 Pocket PC and Windows Mobile 6 Classic Edition devices too. But, your mileage may vary since this is not explicitly said in the Microsoft text on the subject.
Finally, what does upgrading Office Mobile 6.1 give you? One single thing (as far as I know): The ability to read and write native Office 2007 files (DOCS, XLSX, PPTX).
Are we all clear now? Probably not. Sigh.