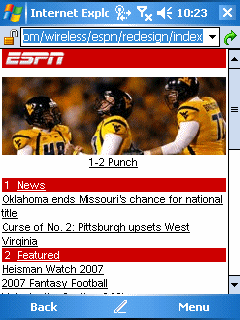
Ok, despite my comment a while back that there aren’t any dot-mobi sites, I guess there are a few. Here’s one you might find useful as holiday basketball tournaments and college bowl games approach.
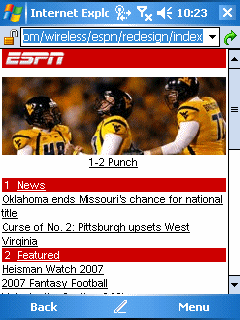
Ok, despite my comment a while back that there aren’t any dot-mobi sites, I guess there are a few. Here’s one you might find useful as holiday basketball tournaments and college bowl games approach.
After a false start a few months ago, the Office Mobile 6.1 update is finally available. Well, at least it hasn’t been pulled back again so far. You can find information about the upgrade at…
Microsoft Office Mobile Upgrade
For the first time it is also possible to purchase a package. You can find this on Handango at…
Handango Microsoft Office Mobile
I can already tell this upgrade is going to cause a huge amount of confusion. So, lets try to figure it out here. Let’s start with the statement on the upgrade page that says: Have a Windows Mobile 6 smartphone or Windows Mobile 5.0 touch screen device. See where they say smartphone? Microsoft doesn’t mean the smartphone pretty nearly 100% of the world thinks about: Windows Mobile devices that do not have touch screens (aka Standard Edition). These days Microsoft refers to both the Standard and Professional Editions as smartphone. I’m pretty sure the WiMo6 Classic Edition can be upgraded too. So, Microsoft’s own add copy is probably wrong since their use of the term smartphone does not include the Classic.
Now, let’s look at the phrase Windows Mobile 5.0 touch screen device. This refers to either a Windows Mobile 5 Pocket PC or Pocket PC Phone Editon (Classic or Professional in WiMo6 lingo). Their branding shift has messed up the nomenclature so much that it is even hard to clearly say things clearly in their own explanatory copy. Sigh.
Now, let’s turn our attention to the for-fee full copy of Office Mobile 6.1 for US$49.95. As far as I can figure, this is unnecessary for the vast majority of Windows Mobile 6 device users/owners. However, manufacturers/carriers had the option to remove various pieces from WiMo6 on their device (Remote Desktop Connection seemed to cause the most outcry). So, if your WiMo6 device does not have Office Mobile on it (perhaps a GPS or some kind of semi-vertical market device), this may be for you. Check carefully though. And, note that this is NOT for a Windows Mobile 5 Smartphone.
So let’s review what can be upgraded according to Microsoft and what should be able to be upgraded though not explicitly stated in their product copy: Windows Mobile 5 Pocket PC Phone Edition, Windows Mobile 6 Standard Edition, and Windows Mobile 6 Professional Edition are all eligible for the upgrade. Presumably, this upgrade should also work for the Windows Mobile 5 Pocket PC and Windows Mobile 6 Classic Edition devices too. But, your mileage may vary since this is not explicitly said in the Microsoft text on the subject.
Finally, what does upgrading Office Mobile 6.1 give you? One single thing (as far as I know): The ability to read and write native Office 2007 files (DOCS, XLSX, PPTX).
Are we all clear now? Probably not. Sigh.
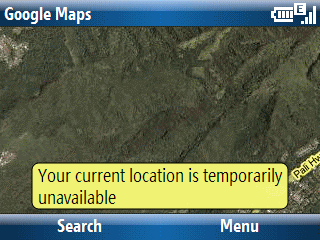
Google and Microsoft both recently released new mobile mapping services: Google Maps Mobile and Microsoft Live Search Mobile. Google Maps seems to respond and refresh the screen faster (compared on the same device using the same network). But, its new My Location feature that tries to figure out your location without a GPS didn’t work for me. I tried it in two locations about 10 miles apart.
Here’s what surprised me though. I generally use Google Maps when using a desktop or notebook PC. And, I might use Google Maps Mobile if I were actually looking for a specific place for which I already have an address and just need to know where it is located geographically. However, I think the Live Search Categories, Movies, and Gas Prices features invites more exploration to see what’s around as a simple interesting exercise.
There are couple of things about Live Search Mobile that irritates me though. The fonts on a Smartphone (I use a Dash) are too small for my aging eyes. They look ok on a Pocket PC with a 640×480 screen though. I also found that characters were disappearing and reappearing for every character I typed when searching over an EDGE connection. It was not as noticeable when using a WiFi connection. The speech recognition is if-fy in noisy environments (I tested that aspect in a Starbucks). It seems to be reasonably good in a perfectly quiet room though (but how often to we have that luxury?).
Microsoft Office 2008 for the Mac is due out early next year. The Office 2008 for Mac team blog let us know about a very interesting feature that PowerPoint 2008 for Mac will have: The ability to export PowerPoint slide decks as pictures to iPods that provides photos viewing (all current models except the Shuffle do). This trick has been used for a while now. But, it is nice to see the Office Mac team build it directly into PowerPoint 2008. You can read their blog entry for more details…
Little known fact: One of the Windows Mobile Smartphone’s (Standard Edition) features that rarely gets featured is its ability to make a voice call. Really. No kidding. Open a second tab in your browser and go visit a bunch of great sites that discuss Windows Mobile devices and take a look at the articles. Heck, scroll down and take a look at my own blog items here. Not much discussion about voice calls on most of those sites. Weird, huh? Well, not really. The thing is that Windows Mobile devices can do so many interesting things that we often forget perhaps the main reason we bought a smartphone: To make voice calls.
The interesting thing about making calls on a WiMo Smartphone is that it can be done in so many ways. There are three main places we make phone calls most of the time.
Contacts: This is probably the most obvious since you can see names and phone numbers right on the screen. Just start typing a name (first or last) and Contacts will try to figure out the name by matching everything that matches as you keep adding characters. The unusual thing about this screen is that you can’t actually dial a phone number from here… Just names.
Call History: This is where I personally initiate a lot of calls. Why? It turns out that most of us regularly dial just a handful of numbers (hence T-Mobile’s Fave Five service). So, the numbers I usually call are almost always already in my Call History. As you press keys on the keypad, Call History tries to match both phone numbers and names (if on the list). And, of course, it is easy to just scroll down the list to select a number. If the number of the Call History list is in your Contacts list, you can select an alternate number to call by just pressing left or right on the navigation pad to go through the list of different phone numbers for that contact. You can also press the Select button to see the full contact information. Press the green Call Button to start the call regardless of which way you selected a number from Call History.
Home Screen: If you start typing a phone number or name from the WiMo home screen, it searches for names and numbers in your Contacts list and begins narrowing down the list of possible contacts to call as you press more keys. Of course, if the number is not in your list, you can just type all the numbers until you are ready to dial. Just press the green Call Button to dial the number (whether or not in the contact list).
Dialing Something That Looks Like a Phone Number: A feature unique to the WiMo Smartphone (not available on the Pocket PC Phone Edition AKA Professional Edition) is its ability to dial strings that look like phone numbers from a few unexpected places. One unexpected place: Tasks. You cannot create or edit a task on a Smartphone. However, if a task synced from Outlook on the desktop has a string that looks like a phone number (e.g., 555-1234), you will find that it is underlined as a dial-able phone number on the Smartphone. You can navigate to it, select it and dial it. If you have a bunch of people you need to serial dial (one after another) for an event (e.g., all the parents for your kid’s sports team), just type them all in (interspersed with names is fine) in a task on your desktop and sync it with your Smartphone. I seem to recall that some simple text editors also display this feature. Here’s a big caveat though: Microsoft’s own Word Mobile, Excel Mobile and OneNote Mobile do not provide this feature. Boo.
There are, of course, third party applications that provide additional dialing features and alternatives. If you have one that you find particularly interesting/useful, please let me know about it.
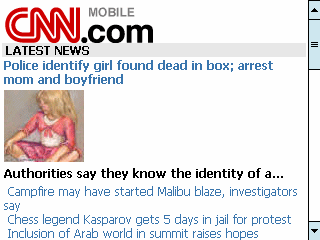
One of the truly bad recent web-ideas was the so-called dot-mobi (.MOBI) top-level domain that became available just over a year ago in September 2006. Its purpose was to create a top-level domain where mobile friendly sites would live. You can only who came up with the bright idea to force mobile device users to actually type more characters to get to a mobile friendly web site. Truly a duh moment. Fortunately, cooler and smarter heads prevailed and we really don’t talk about dot-mobi anymore. The cooler heads decided to either (1) make their site auto-magically detect if a mobile device is detected and present a mobile friendly view or (2) use the short prefix “m.” for their mobile-specific site. One example is CNN who, in the past, I’ve named as a particularly mobile-unfriendly site. However, they created a mobile friendly site sometime in the past year or so and gave it the URL m.cnn.com (see the screen capture example above).
In general, these m-dot (m.) sites are viewable on your desktop too. So, you can check on interesting sites from a desktop with a full-sized keyboard before typing the URL on a mobile device’s thumb keyboard.