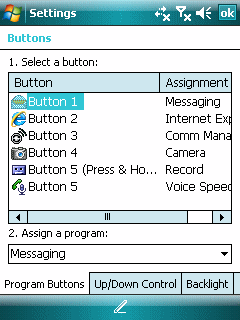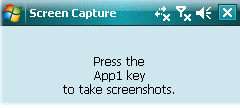
The blog item I wrote earlier about Google’s tip for assigning Google mobile applications to a Samsung Blackjack’s key pointed out that not all Windows Mobile Smartphone (AKA Standard Edition) devices have this feature. However, all Pocket PC type devices (Professional Edition, Classic Edition) have this feature baked in by Microsoft. The problem is that because there is so much variation between Pocket PC type devices, key assignments can vary in physical position of the device. And, it may not be obvious to you which key is being referred to.
For example Ilium’s great freeware Screen Capture application (what I use for every WiMo screen capture you see in this blog) tells you that its snapshot key is assigned to the App1 key. For the last couple of generations, the App1 key has been the Messaging button (the one with the envelope icon on it). However, if you want to be sure, you can go to Settings and select the Buttons option to see which button is assigned to which application. From here, you can change the assignment of applications to buttons as well as the navigation pad.
The Media Player can assign individual functions to buttons and the navigation pad. However, this doesn’t always work as expected. The venerable Dell Axim X51, for example, would simply not allow any Media Player functions to be assigned to the four main buttons beneath its LCD screen. This made it very difficult to use Media Player without looking at the screen and using a stylus. Despite my otherwise high opinion of the Axim X51 (I think it is the best Pocket PC since the great HP Jornada 560 series), this problem along with the loss of ability to create playlists starting with WiMo 5, convinced me that I should buy an iPod an give up using WiMo devices as multimedia playback devices (they still are great for still photos and mini video clips though).