Ran a quick test today. Checked the battery level on my T-Mobile Dash Smartphone (Standard Edition). Then, I manually triggered Windows Mobile Messaging (email client) to check the Gmail IMAP4 mail server. After the the glacially slow mail sync completed, I checked the battery level again. It had dropped 4%. This explains why my battery levels became so low in the late afternoon when I had Messaging set to check Gmail once an hour. Ouch.
Year: 2007
-
Back to Basics: Windows Mobile Battery Life
Battery life on any device is way too complicated for a brief discussion. But, this is a Back to Basics blog entry. So, I’ll just stick to simple and easy to apply battery life suggestions for Windows Mobile Smartphones (Standard Edition).
First, head over to the Power Management applet to optimize backlight and display times that fit your Smartphone usage style. Press Start->Settings->Power Management. The two key settings there are Backlight time out on battery and Display time out on battery.
Second, learn to use Keypad Lock features (see my Nov. 12, 2007 Back to Basics entry) to prevent the backlight turning on because of accidental key presses (or accidental dialing for that matter).
Third, turn off the Bluetooth radio if you are not using it with a headset, keyboard, or some other BT accessory. BT is actually pretty efficient. But, why waste even a little battery power if you don’t need to?
Fourth, turn off WiFi (wireless LAN) if you are not using it. WiFi is a huge power drain. This is especially true if it is continuously searching for a WiFi access point (WAP) to connect to while wandering around.
Fifth, learn how third party applications work on your Smartphone. You may have some misbehaving apps that are draining power because of their behaving (bypassing the keypad lock, pinging over WiFi, EDGE, EVDO, UMTS, etc.).
Sixth, don’t ignore other potential factors. For example, my blog entry yesterday discussed how Google Gmail’s glacially slow IMAP4 email server caused a huge battery drain on my phone because it took so long to connect and sync compared to other IMAP4 mail servers.
There’s a lot more that could be discussed about getting the most of your Smartphone’s battery. But, the six tips above should provide some things to think about your phone’s battery life.
-
Google Mail Ate My Battery
My T-Mobile Dash Windows Mobile 6 Smartphone has a pretty decent battery. Up until recently it would generally have a 50 to 60% charge after being on for 12 hours or so (I turn it off at nights). My phone usage (voice and data) is pretty consistent on a day to day basis. Recently, however, it has been dipping down to the 30% range. One of my first clues was that the charge would be under 90% by the time I reached my office in the morning. So, what had changed on my phone in the past month or so? Gmail IMAP. I started using it on my phone when it became available at the end of October. Gmail’s IMAP4 server is incredibly slow. You can see how slow it is on a desktop mail client if you use other IMAP4 services. The web hosting service for MobileViews.com, for example, provides IMAP4 mail service too. It works pretty quickly with Thunderbird in terms of updating the mail list and opening mail to read. Google’s IMAP4, in contrast, is glacial. It takes forever to update a list or open a single piece of email. So, I changed WiMo’s messaging settings from checking Gmail once an hour to once every four hours. I manually had messaging check gmail about once or twice in between. So, mail was checked about once every 2 hours instead of once an hour: A 50% reduction for that event. My battery life improved a bit after that. It moved up to between 40 an 45%. I changed Gmail’s messaging setting so it only auto-checks the Gmail IMAP4 server once a day. Over the past couple of days, my battery charge at the end of day has been between 55 and 65%. Much better. I should probably set WiMo messaging to check Gmail several times a day again and confirm that this is what caused the battery drain I saw.
-
Amazon’s Kindle ebook Reader: Does it Hit or Miss the Mark?
The Amazon Kindle ebook looks like a great device for reading digital books. However, at $399 (US) it has a pretty high price point. My original opinion was that this relatively high price point would kill it as a product. Then, I started reading Kindle’s product description and read this:
Whispernet utilizes Amazon’s optimized technology plus Sprint’s national high-speed (EVDO) data network to enable you to wirelessly search, discover, download, and read content on the go.
Unlike WiFi, you don’t have to find a hotspot. Amazon pays for Kindle’s wireless connectivity so you will never see a monthly wireless bill for shopping the Kindle Store. There is no wireless setup—you are ready to shop, purchase and read right out of the box.
If I understand this correctly, Kindle has built-in EVDO service from Sprint PCS and does not require payment for this service. This is flat out amazing. It also has some kind of email facility since the description also mentions the ability to Email your Word documents and pictures (.JPG, .GIF, .BMP, .PNG) to Kindle for easy on-the-go viewing. This has a cost associated with it though. In fact, even reading the custom blog RSS feeds has a recurring cost. But, I guess that is the way Amazon reimburses Sprint for the EVDO bandwidth.
While it is not a PDA, the Kindle and the other cool non-PDA (the iPod touch) is definitely going to make life very difficult for the Windows Mobile crowd. While carrying multiple devices is not desirable for most people and the Kindle’s $399 is a bit too high for mass consumption, I can see how people might carry an iPod touch (or iPhone), a Kindle, and a dumb but reliable basic function phone (voice and SMS).Then again, I thought the original iPod was way too expensive when it first came out too.
-
Back to Basics: Windows Mobile Smartphone Programs List
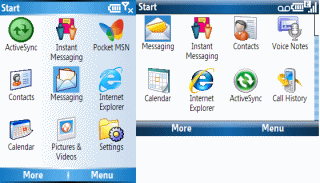
The Windows Mobile Smartphone (Standard Edition) and Pocket PC Phone Edition (Professional Edition) started out as two distinct platforms. However, starting with Windows Mobile 5, they started to try to bring the two platforms closer together. The most visible sign of this was taking away the Pocket PC’s bottom bar area that many applications used for menus (leaving the top bar are for status information). However, the two platforms not only remain distinct (despite the common bottom bar changes) but the Smartphone with the traditional portrait mode display works differently from the more recent landscape mode display.
A portrait mode screen displays 9 application icons in the Start programs list in a 3 by 3 matrix. Each of the 9 icons is associated with the 1 through 9 numeral keys of the numeric keypad. This means that every application in a given menu view is just one click away.
A landscape mode screen displays a 2 by 4 matrix of icons. Unfortunately, these icons are NOT associated with the 1 through 9 embedded keyboard numerals of the QWERTY thumb keyboard that most landscape mode display devices have. This means that every icon except the upper left default focused icon needs a minimum 2 clicks to select and a maximum of 5.
This dichotomy exists even in dual mode Smartphones like the HTC Vox.It would have been nice if Microsoft had just placed small 1 through 8 numerals next to the application icons and allowed the use of the embedded numeric keyboard in landscape mode.
-
Back to Basics: The Smartphone Power Button
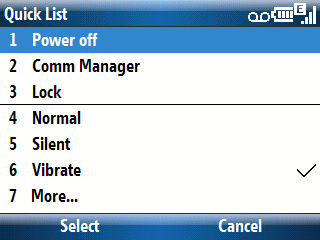
How much more basic can you get than the Windows Mobile Smartphone’s on-off button. Of course, this is a WiMo device, so nothing is as simple as you might want or expect. In most of our minds, on-off switches work in a 19th century mode. Setting it to the on position closes a circuit and electricity flows. Turning the switch off breaks the circuit and electricity does not flow. But, the WiMo Smartphone button is not a simple switch, is it? So, let’s look at the implications.
ON: You might sometime hear or read someone advice a WiMo Smartphone user to press and hold the power key until the screen lights up. This, IMHO, is a waste of effort and potentially damaging to the finger or thumb pressing the button. Here’s a better way: Press and hold the button while you count 1 2. Release the button. If you wait a second or two the screen will light up and the Smartphone begins its boot process.
QUICK LIST: If you press the on-off button and quickly release it, you’ll see a Quick Menu like the one displayed above. It gives you access to a number of functions including the alert profile (Normal, Silent, Vibrate, etc.) as well as turning the phone off (option 1).
OFF: Press and hold the on-off button for a two count (similar to turning it on). This bypasses the Quick List and starts the shut down process.
UH OH: A WiMo Smartphone can get itself into a mess once in a while (for me this is about twice a month) and reach a point where pressing the on-off button is a useless gesture (literally). Smartphone, unlike Pocket PCs, do not have a reset button. You should do what the manufacturer recommends at this point. Me? I take off the battery cover and pull the battery for a second and then reinsert it.