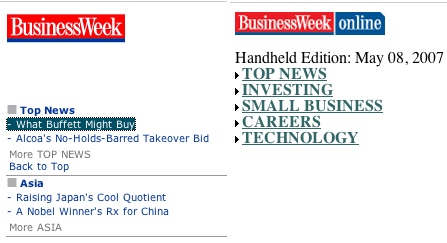
BusinessWeek appears to be trying out two different approaches to providing content to mobile devices. Their original Handheld Edition (right side of image) found at http://pda.businessweek.com/ has a simple clean interface that provides a lot of textual content per click (think Google). Their newer dot-mobi site found at http://www.businessweek.mobi/ looks somewhat graphically richer (think Yahoo or MSN) but provides much less textual content per click. You need to make a lot of clicks and endure download pauses to read a whole article. Essentially we have form-over-content (the dot-mobi site) vs. content-over-form (the PDA site). I hope BusinessWeek maintains both presentation options since it is pretty certain that both will appeal to different types of readers. We can only hope other content producers follow BusinessWeek’s lead in experimenting with mobile content presentation.
Year: 2007
-
BusinessWeek’s Mobile Experiments
-
The Camera Phone Book: Comments on the Advice from This Book
 The USA Weekend insert in my local paper has an interesting full page article title How to make the most of your camera phone that gets its information from the new book The Camera Phone Book: How to Shoot Like a Pro, Print, Store, Display, Send Images, Make a Short Film
The USA Weekend insert in my local paper has an interesting full page article title How to make the most of your camera phone that gets its information from the new book The Camera Phone Book: How to Shoot Like a Pro, Print, Store, Display, Send Images, Make a Short Filmby CNet’s Aimee Baldridge and and National Geographic photographer Robert Clark. I haven’t read this book. But, based on the co-authors’ credentials, I’ll guess it is a pretty good book. I do have some issues and additional advice for the tips extracted from the book in the USA Weekend article though. I’ll go through the two lists of advice from the main article and its sidebar.
Main Article
- Emphasize the camera: I really take exception to this advice. Take this route in choosing a camera phone only if you are mainly going to use it to take photos. if you want it most for voice or email, choose a camera phone that suits your main requirements first. Then, you can take a look at its camera. If you really want to be able to take photos all day, buy a small digital camera that you can carry in your shirt pocket or purse/bag. You will save a lot of money and get much nicer photos that you would with most camera phones.
- Check the resolution: The advice in this paragraph makes sense in that they also say don’t be fooled by higher numbers. Most camera phones sold in the US (not as true in other countries where much better camera phones are available), have awful plastic lenses. The number of megapixels doesn’t make a difference if you have a terrible lens (and most camera phones have terrible optics). I’d change this to check the lens.
- Get multimedia messaging service: I disagree with this advice too. MMS is nice to have but not as important as good ol’ fashioned email/web access for your phone. If you plan to share photos directly from your phone, make sure your phone has a good email client that supports POP3, IMAP4, and SMTP? Why, because these days most people share their photos by posting to sites like Flickr. The best and cheapest way to do that is just to email the photo to the sharing site.
- Consider buying some accessories: They say that various photographic add-ons are available for camera phones. What are they talking about? Most phones cannot use add-on lenses, traditional tripod mounts, and the like. This advice is just nonsense for the vast majority of camera phones in the real world.
So, for the first set of advice, I give them half a point out of the four pieces of advice.
Sidebar
- Get close: I mostly agree with this advice up to a point. Most camera phones have unusually wide focus. And, since the image quality is usually poor and doesn’t have an optical zoom, you generally don’t want to crop as a substitute zoom. That said, don’t get too close. Most camera phones don’t have macro capability and tends to have lots of spherical distortion. If you get too close to a subject, you will find the subject is out of focus compared to the background and/or looks expanded like a funhouse mirror image.
- Slow it down: They basically advise us to stick with still shots and avoid action shots. This is generally good advice. But, again, I have some additional thoughts. You can take some action shots with planning: Make sure you have lots of light. Plan for your camera phone’s shutter lang. Mine is about a full second. So, I need to anticipate where something or someone will be and shoot a second ahead of time. And, don’t forget that many (most?) camera phones can record video these days. Switch to video. But, be prepared for relative low-quality compared to the video from regular digital cameras or video cameras.
- Just keep shooting: These first three words of advice starts out good but goes downhill when they tell you to get rid of a photo that doesn’t look good to you. Don’t delete any photos while you are using the camera phone. This process is often slow and you may miss a good photo while fussing with the controls. More important, however, is the fact that your camera phone’s LCD display is not the best photo review tool. What looks good on that display may not look good on your desktop and what looks poor may not be so bad after all. Storage is cheap. Decide later.
I’ll give them a half point for each piece of advice in the sidebar. So, they get a total of 2 points out of a total of 7 pieces of advice.
The best camera phone advice, IMHO, is to take a lot of photos with it and learn its specific strengths and weaknesses. My T-Mobile SDA camera phone, for example, does not have a very good camera. Although it has options to adjust for some lighting conditions, it does not do a very good job of it. It tends to overexpose in bright sunlight and have a lot of noise in low light levels. However, it tends to take decent photos at dusk and dawn (i.e., when dramatic lighting is available). The example photo here was taken using the SDA.
I’m reasonably happy with the photos I get from my camera phone. But, I manage my expectations. I know they won’t be anywhere near as nice as photos taken even with low-end digital cameras. But, at least I have a photo of something that would have otherwise been missed. If I know I want to take better photos when wandering around, I carry a small digital camera with me. I still carry the Canon PowerShot SD200 I bought two years ago (see my review here: Canon PowerShot SD200: A Big Little Camera. It is just a 3 megapixel camera. But, it takes better photos than any camera phone I’ve ever used and fits in my shirt pocket (I use a neck strap to make sure I don’t lose it).
-
Configure Pocket PC Word Completion Your Way
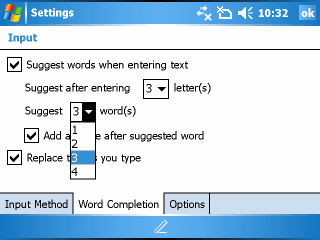 A Windows Mobile Pocket PC feature that has always impressed me is Word Completion. It can help you get around the relatively slowness of pecking or writing in the SIP (Soft Input Panel) with a stylus or typing on a physical QWERTY keyboard by suggesting and auto-completing complete words.
A Windows Mobile Pocket PC feature that has always impressed me is Word Completion. It can help you get around the relatively slowness of pecking or writing in the SIP (Soft Input Panel) with a stylus or typing on a physical QWERTY keyboard by suggesting and auto-completing complete words.
However, you may not have found it very useful if you left it with its default setting of suggesting a single word after the two letters are entered. You can change these settings by getting to the Word Completion configuration screen:- Start
- Settings
- Input
- Word Completion (tab on Input window)
I find that suggestions after just entering two characters doesn’t provide enough predictive information for word completion. So, I set mine to start suggesting words after entering the first three letters. I also found that a single suggestion doesn’t have a high enough hit rate. So, I have word completion suggest three words instead. These suggestions are displayed in a drop-down menu as seen below. You can use the arrow keys to navigate the list. So, you never need to take your fingers off of the keyboard use the list. Try playing around with the settings until you find one that fits your writing or thumb typing style best. You’ll probably find your Pocket PC becomes much more productive after tinkering with this setting.
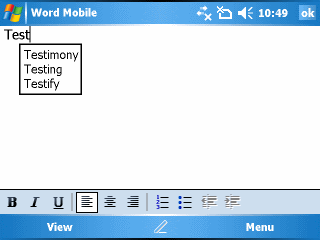
-
Google Calendar SMS Reminders
Google announced a new feature for their Calendar today…
You can now have Google Calendar send event reminders to your phone via an SMS message. You can find Google’s documentation here…
Here’s a bit of advice before you try this service out. Check what your SMS text message quote is. You might get a surprisingly large bill if you have Google Calendar alert you to every event.
-
MobiBlogr: Mobile Blog Cient for Windows Mobile
Here’s an interesting free mobile blogging client for Windows Mobile Pocket PCs and Smartphones.
And, yes, it looks like the letter “e” has suffered another casualty here. The actual download is a bit difficult to find. So, here’s a direct link to it.
-
Just Click the Power Button to Turn on a Windows Mobile Smartphone
Every now and then I read or hear a comment somewhere that you have to “press and hold” a Windows Mobile Smartphone power button to turn it on. While this may be true for some models, it is not true for the Smartphone models I’ve tried over the years. For example, I’ve heard this specifically about the T-Mobile SDA that I use. But, that is not the case for the SDA. If you currently press and hold your Smartphone power button for a long time waiting for it to turn on, try this instead: Press the power button down, let it go, and just wait for a minute. It takes a while, but you should see the power light blink, and then LCD should power up shortly thereafter. Smartphones seem to take forever to start up. So, you still need to be patient regarding that part of the boot process. But, you should not need to press and hold the power button itself for a long time.