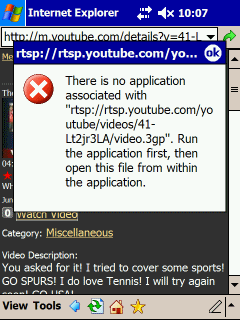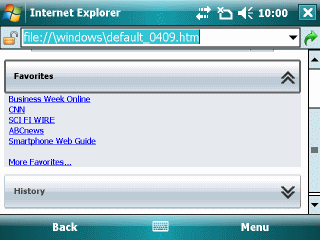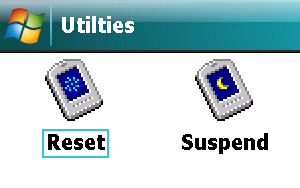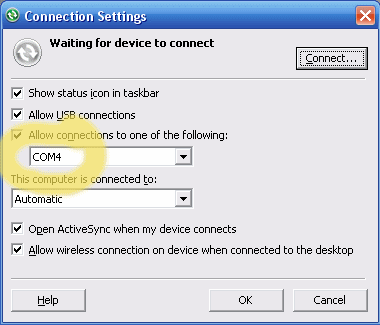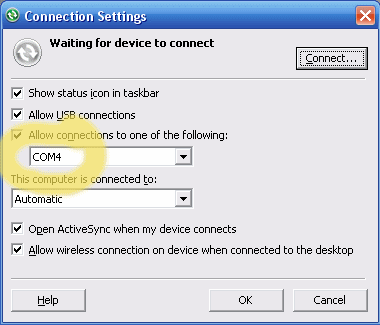
Using Bluetooth from a Windows desktop or notebook and anything else seems a lot harder than it should be. And, since Microsoft’s Windows Mobile ActiveSync is a general pain in the neck itself, the combination of Bluetooth and ActiveSync often is a test of patience and some detective skills.
Here’s some info that might help you get your Windows Mobile device to sync over Bluetooth with ActiveSync running on Windows XP. Note that even if you do everything right, it still might not work. I could never get my T-Mobile SDA smartphone to sync over Bluetooth, for example. But, I was able to get a Windows Mobile 6 smartphone and pocket pc to sync over Bluetooth.
- Install Outlook first
- Start up Outlook, activate it and configure it
- Install ActiveSync
- Partner your Windows Mobile smartphone or PDA using a USB cable. Note that the initial partnership must be performed using USB
- If a Bluetooth device is not installed yet, install it and configure it now
- Note which COM port is assigned to Bluetooth’s incoming port. You should be able to find this in your device’s configuration utility. Mine happened to be assigned to COM4: (see screen cap above)
- Open up ActiveSync without any device connected to the PC
- Select your device (if you have more than one synced) and open up the Connection Settings window
- Check the box next to Allow connections from one of the following:
- Select the port you found in step 6 from the pulldown menu
- Click OK
- Set Bluetooth on your PC to allow it to be discovered
- Turn on Bluetooth on your Windows Mobile device
- Have your WM device search for other Bluetooth devices
- Pair it with your PC
- Make sure that the ActiveSync service is visible on your WM device and select it
- Start the ActiveSync app on your WM device
- Select Connect via Bluetooth
If all is well, you should see ActiveSync start up on your PC and normal syncing should occur. If not, well, there are all sorts of possible problems. I’m not even going to try to figure out the myriad of ActiveSync awfulness that can happen. Couple of thoughts though:
- ActiveSync and XP’s Suspend and Hibernate do not always play well with each other. You may need to reboot once in a while to get ActiveSync to work if you Suspend or Hibernate regularly like I do
- Bluetooth drivers seem to lose their way now and then. Try unchecking the box from Step 9, apply it, then check it, and apply again.
Good luck. ActiveSync continues to confound many of us after more than a decade of existence under various names (Windows CE Service, ActiveSync, WMDC). So, again, even after going through these steps correctly, you may find as I did that some devices just won’t sync over a Bluetooth connection.