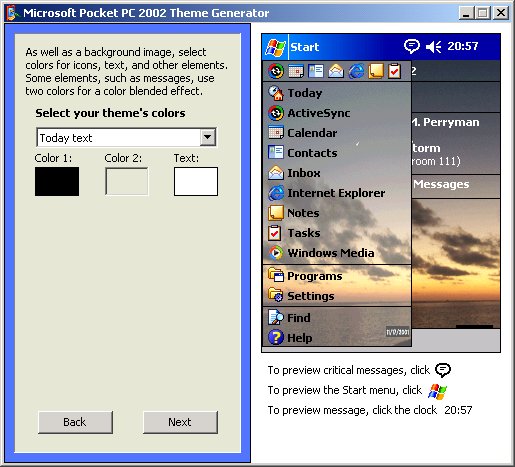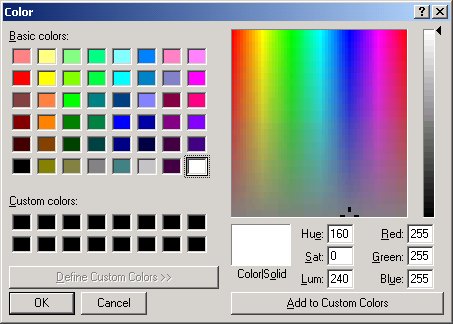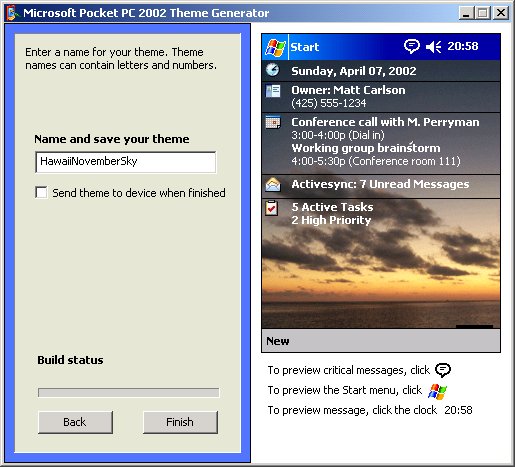Create Pocket PC Themes
Copyright 2002 Todd Ogasawara
Note: This article was originally written for publication on
Microsoft's PocketPC.com
website. It is reproduced here with permission from Microsoft.
Build your own Pocket PC Themes!
The Microsoft Theme Generator lets you personalize the
Pocket PC 2002 Today screen by letting you select your own Today screen image,
Start menu image, and Today screen font colors. The easy to use wizard interface
steps you through the process in five easy to follow set of screen instructions.
You can see the settings changes in a preview image at each step.
What You Need
Pocket PC 2002
Microsoft Theme Generator
Desktop or notebook PC running Windows 2000 or Windows XP
Gotchas
- The Microsoft Theme Generator is an unsupported Power
Toy provided by Microsoft on an use-at-your-own-risk basis.
- The Microsoft Theme Generator does not operate on
personal computers using Microsoft 98, Me, or NT.
- Theme contrast and brightness on a desktop display may
look dramatically different from what is seen on a Pocket PC.
Languages Supported
English
Step 1: Getting started
Download the free
Microsoft Theme Generator (an unsupported PowerToy). Then, install it
on a desktop or notebook PC running Windows 2000 or Windows XP. Run the Theme
Generator application to see the first of five wizard windows that leads you
through the process of creating a Pocket PC Theme. The first window give you the
following options:
- Create a new theme
- Open an existing theme
- Find themes on PocketPC.com
Choose the option to Create a new theme.
Step 2: Select a Today
Screen Image
The second window gives you three
settings to work with.
- Browse (to select a Today screen
image): You can select any BMP, GIF, or JPG (JPEG) image on your desktop
PCs hard drive. This image will be used as the image for the large Today
screen area.
- Transparency percentage: You
can think of this setting as a way of making an image lighter and reducing its
contrast. You will find that the way an image looks on a PC’s display may look
very different from the way it looks on a Pocket PC. You may want to start
with 0 (zero) transparency and then experiment to see what the image looks
like on the Pocket PC with different values.
- Image fit: Crop or Stretch:
The Pocket PC screen is 240 pixels wide by 320 pixels tall. And, the Today
image itself is limited to 240 x 268. This is quite a bit smaller than the
size of most drawings and digital photographs you may be using to create a
Theme. This setting lets you either use a part of the upper left portion of
the image (crop) or change the dimensions of the image to fit the screen
(stretch). These settings may be of limited use depending on the kind of image
you are using. For example, if you have a person of a photo, cropping may
result in an image that completely removes the person from the image.
Stretching might change the way the person looks. It may look like the result
of a fun-house mirror. One way to deal with this is to crop your image file
with a graphic editor before using the Theme Generator. You should create an
image with a width/height ratio proportional to the Today screen’s 240x268
dimensions. I wrote a free Pocket PC utility called
ThemeCalc
to help me perform this task. You can also use an ordinary calculator or Excel
spreadsheet to do the same thing.
Step 3: Select a Start
Menu Image
The third window lets you work with these three settings:
- Use the Today image from the previous screen:
This setting lets you automatically use the image chosen in Step 2. However,
you generally should not use this setting since it disables the ability to
change the image’s transparency.
- Use a different image: In general, you should use
this setting even if you use the same image used in the Today screen. You can
reselect the image using the file browsing option.
- Transparency: This setting is important because
unlike the Today screen, you cannot change the font color of the Start Menu.
Start Menu text items are always black. You will want to experiment with this
setting to find a transparency level that allows you to read the Start Menu
items easily.
Step 4: Select the
Theme’s Colors
You can set the colors for six screen components in this
step.
- Today Text
- Navigation Bar
- Command Bar
- Navigation Tray
- Message
- Important Message
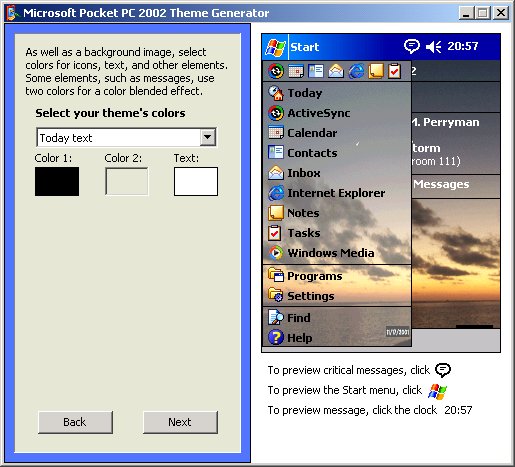
Figure 1: Theme Generator Window 4.
I will only discuss the Today Text settings here. You can
experiment with the other settings. You can modify three aspects of each screen
component (Color 1, Color 2, Text). However, only two settings are available for
the Today screen. Color 1 sets the separator bar color. Text sets the text
color. Selecting the separator bar color depends on how visible you want the bar
to be. Setting the text color is critical since a poor choice may render the
text invisible. In general, select a dark color (black) for a bright Today image
and a light color (white) for a dark Today image. You can tap on the icons in
the command bar to see the result of changing the various screen components.
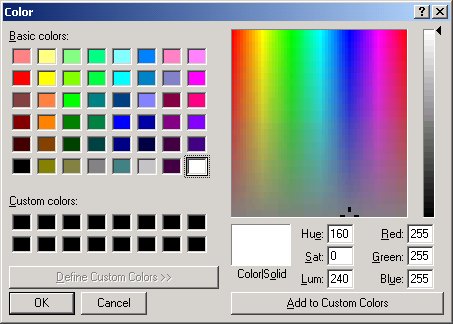
Figure 2: Theme Generator color selector.
Step 5: Name and Save
the Theme File
The final Theme Generator screen requires the following
actions:
- Type in filename (.TSK will be added for
you) to name your Theme.
- Check Send theme to device when finished if you
want to have the TSK file automatically copied to your Pocket PC. However,
leaving it unchecked for manual copying gives you more control. Checking this
option places it in System RAM \My Documents. You can store on a
storage card if you copy it manually. This option automatically also changes
the Pocket PC's default Today screen to the newly generated TSK file.
- Click Finish to complete the Theme generation
process.
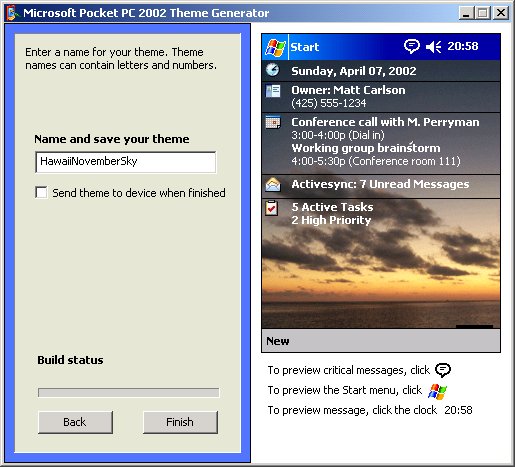
Figure 3: Finish by naming the new Theme.
Where to Find More
Information About Themes
You can find more information about Pocket PC Themes at the
MobileViews Pocket PC 2002 Themes Page . You will find free Theme
files, a list of other Theme related sites, and an unofficial Pocket PC Themes
FAQ.